はじめてのLaravel導入 (Windows10)
ブログ開設からはや1ヶ月、ようやくまともな記事を書く気がする…
色々あってPHPフレームワークのひとつであるLaravelを使うことになったので、Windows10のPCで動作させるまでのインストールを備忘録として書き記します。
今回インストールするもの
XAMPP
おそらくPHPerにはおなじみのパッケージ。Webサーバやデータベースサーバ、PHPの実行環境等を一括でインストールできる。
Composer
依存性管理ツール。ライブラリ導入時、同時に必要なライブラリ群を一括でダウンロード、インストールしてくれる。今回はLaravelのインストールのために用いるが、他のライブラリのインストールにも使うことが多いデファクトスタンダードなツール。
Laravel
PHPのフレームワークのひとつ。フレームワークには汎用的な機能群やソフトウェアの骨組み等が用意してあるので、これらを利用することでコード記述量削減に伴う生産性向上・運用管理コスト削減が見込める。他に有名なフレームワークとしてRuby on Rails、CakePHP、Bootstrap等がある。
インストール手順
1.XAMPPのインストール
Apache Friendsにアクセスし「Windows向けXAMPP」をダウンロード、実行。
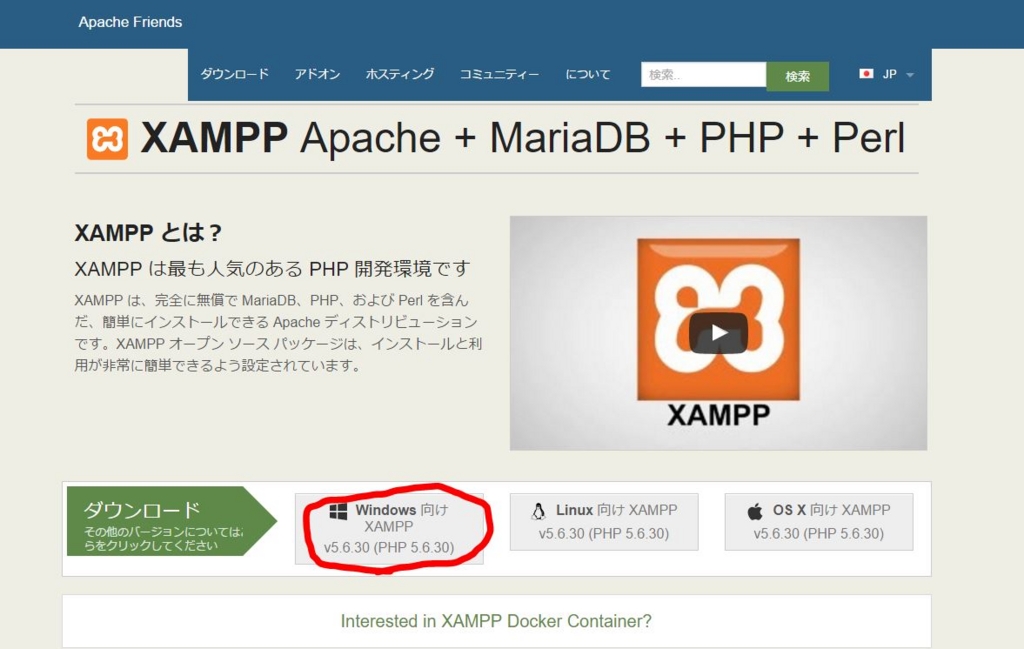
マルウェアの対策ソフトがインストールされていると警告画面が出るので、内容を確認した上でYesを選択。インストール先も「C:\xampp」で特に問題ないでしょう。総容量が大きいのでインストールに5分ぐらいかかることがあるかも。
インストールされたら動作確認のために早速起動します。インストール画面からそのまま起動することも出来ますし、スタートメニューのXAMPP->XAMPP Control Panelから起動することもできます。
起動したらApache(Webサーバ)とMySQL(データベースサーバ)が起動するか「Start」を押して確認しましょう。正常に起動すればServiceにチェックマークが付きます。
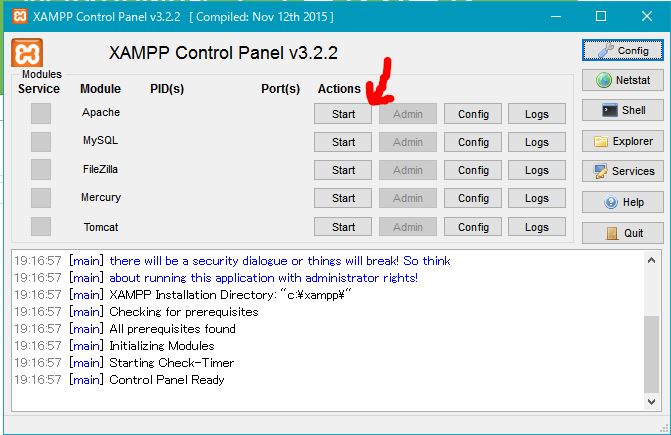
なお、Apacheはデフォルトでポート80,443を使いますが、他のアプリケーションが既に使っている場合は競合が発生して起動できないことがあります。特に「Skype」と競合することが多いようなので、その際はSkypeの設定を変更して競合を回避しましょう。
2.Composerのインストール
ComposerのサイトにアクセスしDownload -> Composer-Setup.exeからダウンロード、実行。
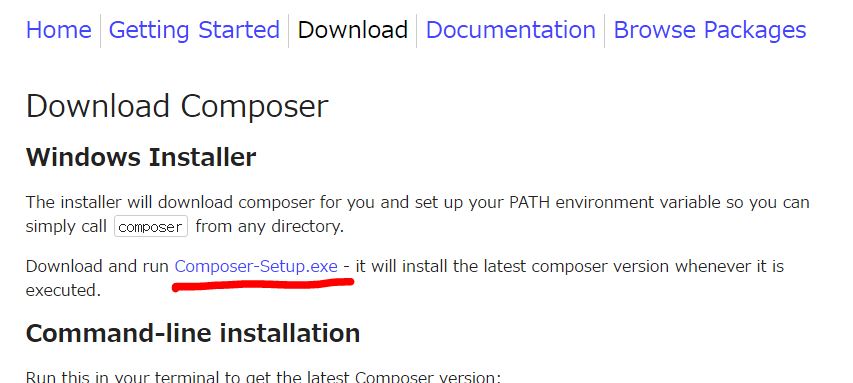
動作確認として、コマンドプロンプトを開き「composer」と入力。ちなみにpathも自動で設定される。

3.Laravelのインストール(プロジェクト作成)
コマンドプロンプトからComposerを用いてLaravelをインストールします。XAMPPのhtdocsフォルダへ移動してから行うようにしましょう。(「myapp」は必要に応じて変えてください。)
cd C:\xampp\htdocs composer create-project --prefer-dist laravel/laravel myapp
インストールが完了したらXAMPPでApacheが起動しているのを確認してlocalhost/myapp/publicにアクセスしましょう。正常に動作していれば以下のようなページが表示されます。
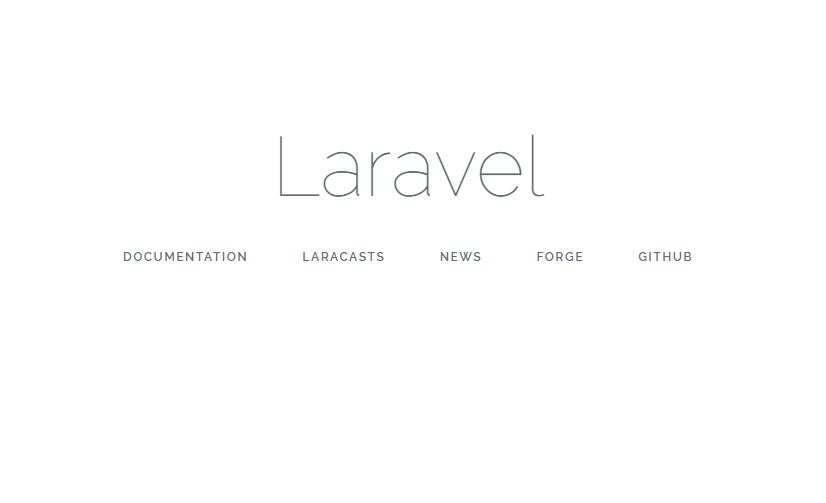
これでインストールは完了です、お疲れ様でした。
実はちゃんとPHPを書くのはこれが初めてなのですが、初心者には勧めにくいフレームワークだとの声がチラホラ…
苦労した点が出てきたらまた記事にしてみたいと思います。